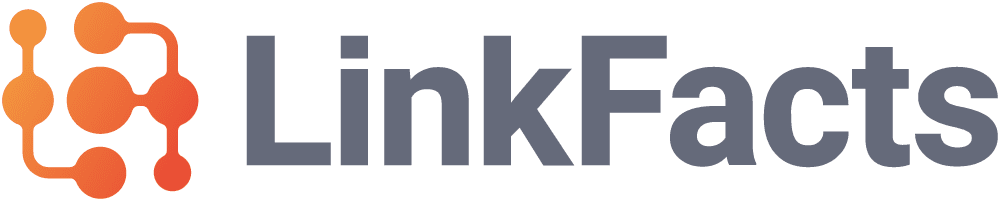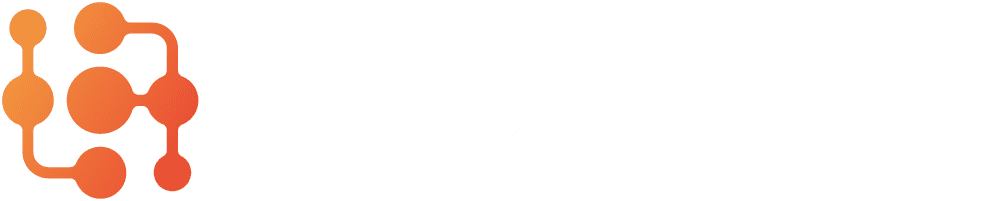Graph navigation #
“Move” mode #
First, select the “Move” mode of the Linkfacts left bar.
We will discuss the other graph modes later.

To move through the graph, left-click outside a node and hold the click.
Now you can navigate wherever you want.
This mode has the advantage of offering only navigation. It is thus impossible to inadvertently modify the graph in “Move” mode.
Connect mode #
The “Connect” mode represents an easy way to connect nodes with links.
Select the “Connect” mode in the Linkfacts left toolbar.

To link a node to another, left-click on your first node, and drop the click when you’re the second node.
“Select” mode #
Sometimes it may be necessary to select several nodes at the same time.
This is in this context that you could use the “Select mode”.
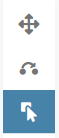
To select several nodes, left-click one time on the nodes you desire.
A shadow is then added to the selected nodes.
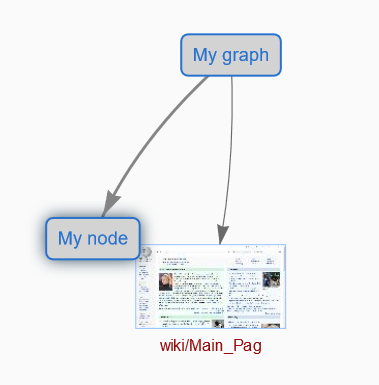
To deselect one node, simply left-click on it again.
After selecting nodes, you can observe three options that appear at the top of your graph :

- “Clear selection” : to deselect all your nodes selection.
- “Move nodes to another graphe” : which allows you to export the selected nodes to another graph.
- And “Delete nodes” : to remove definitivelydefinitly all nodes from the selection.
Zoom in and out #
You can of course zoom in and out on linkfacts.
To do so, click on “+” or “-” in the bottom bar of your graph.

The percentage in the middle represents the zoom level of your graph.
Presentation mode #
The presentation mode offers a full screen view of your graph or any public graph.
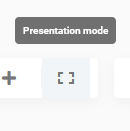
To select this mode, click on “Presentation mode”, on the bottom bar again.